El explorador de clúster de Kubernetes New Relic utiliza los datos recopilados por la integración Kubernetes para mostrar el estado de su clúster, desde el plano de control hasta los nodos y el pod.
Luego de instalar nuestra integración Kubernetes , puedes comenzar a instrumentar los servicios que se ejecutan en tu clúster. Para obtener más información sobre cómo hacer esto, consulte nuestra página Monitorear servicios que se ejecutan en Kubernetes .
Puede conocer el estado de cada entidad, explorar el registro y ver el rendimiento de sus aplicaciones. Con la integración de eventos, todo lo que sucede en su clúster se vuelve visible y los registros ingresados mediante el complemento de registro también están disponibles.
Conozca el Navegador de Kubernetes
La Kubernetes Navigator UI es una Kubernetes versión de nuestro New Relic Navigator. Permite al usuario agrupar fácilmente entidades y aislar el alto consumo de recursos, problemas de capacidad y estados de alerta para Pods, Deployments, DaemonSets, Job, CronJob, StatefulSets, Nodes y Container.
El Navegador permite visualizar los siguientes tipos de entidades Kubernetes :
Tipo de entidad | Métrica | Agrupar por |
|---|---|---|
Pod | Estado del pod, Utilización de CPU (límite), Utilización de CPU (solicitud), CPU empleada (núcleos), Utilización de memoria (límite), Utilización de memoria (solicitud), Memoria empleada (bytes), Reinicios del contenedor (delta), Reinicios del contenedor (acumulativos), CPU limitada (%), Red Rx (bytes/s), Red Tx (bytes/s), Estado de alerta, Sistema de archivos empleado (%), Evento de advertencia, Hora de inicio, Creado en | Namespace, Deployment, StatefulSet, DaemonSet, Job, CronJob, Pod, Node |
Despliegue | Utilización de CPU (límite), Utilización de CPU (solicitud), CPU utilizada (núcleos), Utilización de memoria (límite), Utilización de memoria (solicitud), Memoria utilizada (bytes), Reinicios del contenedor (delta), Reinicios del contenedor (acumulativos), CPU acelerada (%), Rx de red (bytes/s), Tx de red (bytes/s), Falta pod (#), Falta pod (%), Estado de alerta, Creado en | Namespace, Deployment |
Statefulset | Utilización de CPU (límite), Utilización de CPU (solicitud), CPU utilizada (núcleos), Utilización de memoria (límite), Utilización de memoria (solicitud), Memoria utilizada (bytes), Reinicios del contenedor (delta), Reinicios del contenedor (acumulativos), CPU acelerada (%), Rx de red (bytes/s), Tx de red (bytes/s), Falta pod (#), Falta pod (%), Estado de alerta, Creado en | Namespace, Statefulset |
Daemonset | Utilización de CPU (límite), Utilización de CPU (solicitud), CPU utilizada (núcleos), Utilización de memoria (límite), Utilización de memoria (solicitud), Memoria utilizada (bytes), Reinicios del contenedor (delta), Reinicios del contenedor (acumulativos), CPU acelerada (%), Rx de red (bytes/s), Tx de red (bytes/s), Falta pod (#), Falta pod (%), Estado de alerta, Creado en | Namespace, Daemonset |
Trabajo | Utilización de CPU (límite), Utilización de CPU (solicitud), CPU utilizada (núcleos), Utilización de memoria (límite), Utilización de memoria (solicitud), Memoria utilizada (bytes), Reinicios del contenedor (delta), Reinicios del contenedor (acumulativos), CPU acelerada (%), Rx de red (bytes/s), Tx de red (bytes/s), estado de alerta, creado en | Namespace, Job |
CronJob | Utilización de CPU (límite), Utilización de CPU (solicitud), CPU utilizada (núcleos), Utilización de memoria (límite), Utilización de memoria (solicitud), Memoria utilizada (bytes), Reinicios del contenedor (delta), Reinicios del contenedor (acumulativos), CPU acelerada (%), Rx de red (bytes/s), Tx de red (bytes/s), estado de alerta, creado en | Namespace, CronJob |
Nodo | CPU asignable empleada%,% memoria asignable empleada%,% capacidad de FS empleada, pod pendiente, pod fallido, estado de alerta | Todos los nodos, nodo |
Contenedor | Utilización de CPU (límite), Utilización de CPU (solicitud), CPU utilizada (núcleos), Utilización de memoria (límite), Utilización de memoria (solicitud), Memoria utilizada (bytes), Reinicios del contenedor (delta), Reinicios del contenedor (acumulativos), CPU acelerada (%), estado de alerta | Namespace, Pod, Deployment, StatefulSet, Daemonset, Job, CronJob, Node, Container |
Utilice los filtros desplegables para seleccionar Entity type, Metric y Group by. Estos le dan control sobre la visualización.
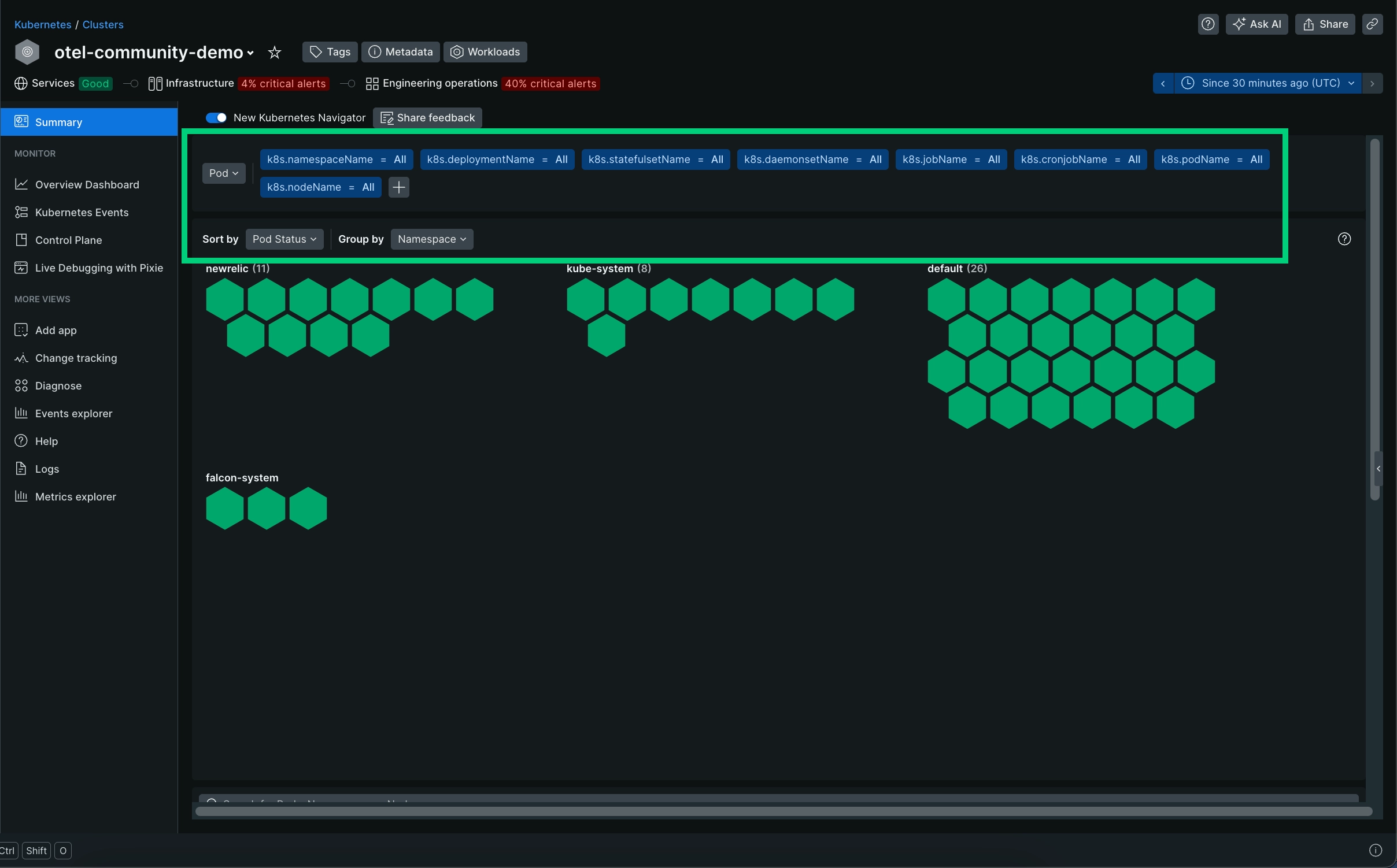
La capacidad y la utilización métrica están coloreadas usando un degradado azul que indica si un valor métrico es alto (azul oscuro) o bajo (azul claro/blanco). El límite superior e inferior de la leyenda se actualiza dinámicamente según la métrica seleccionada y los filtros que se hayan aplicado.
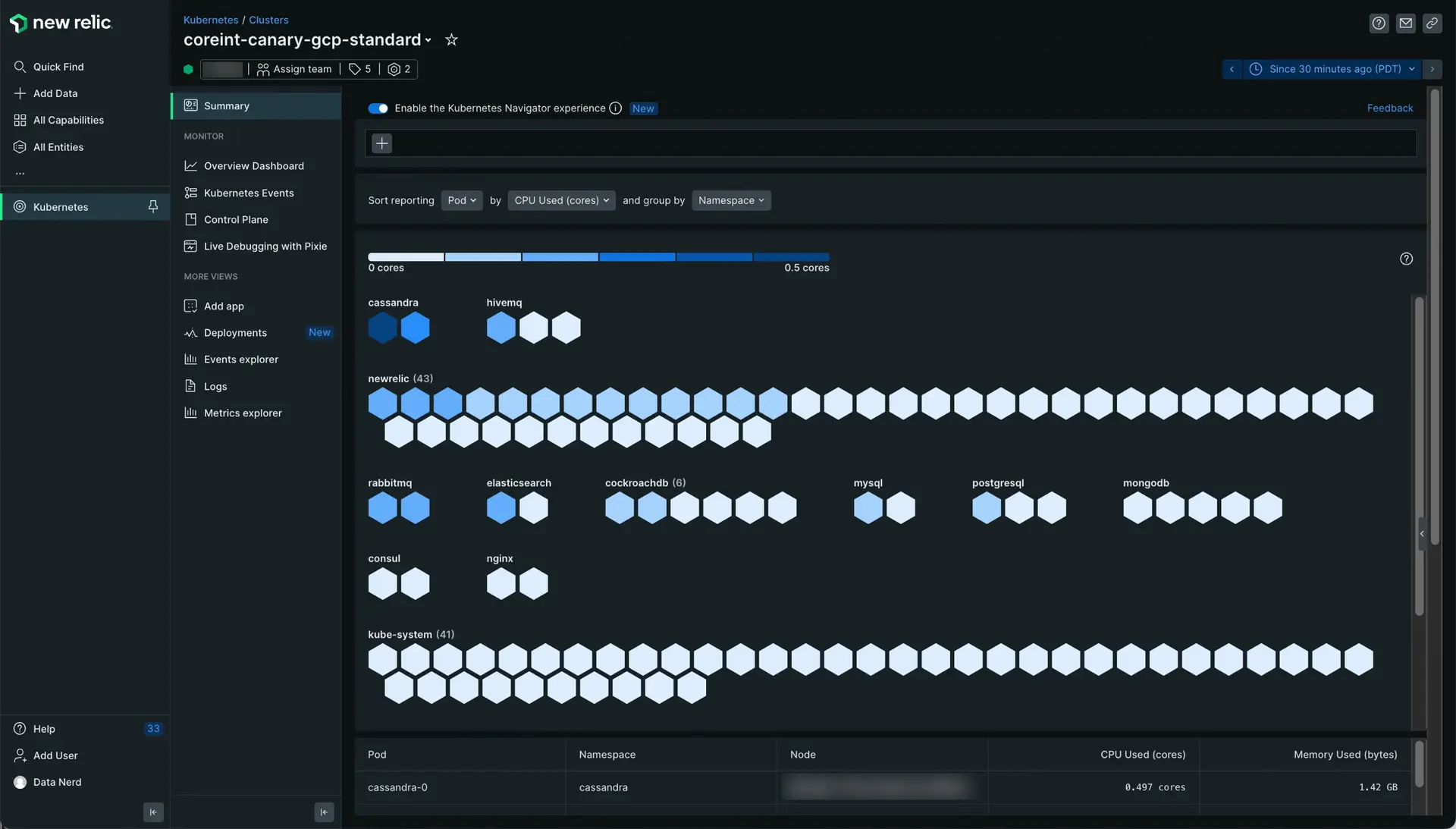
Al seleccionar la Alert status métrica, las entidades se colorean según el incidente de alerta que están actualmente abiertos en la plataforma New Relic .
Rojo para críticos
Amarillo para advertencia
Verde para entidad que no alerta
Gray para entidad no objetivo por una condición de alerta

Utilice la barra de filtros o interactúe con los encabezados de agrupación para aplicar filtros para limitar la UI a un nodo, namespace, despliegue u otra cosa específica.
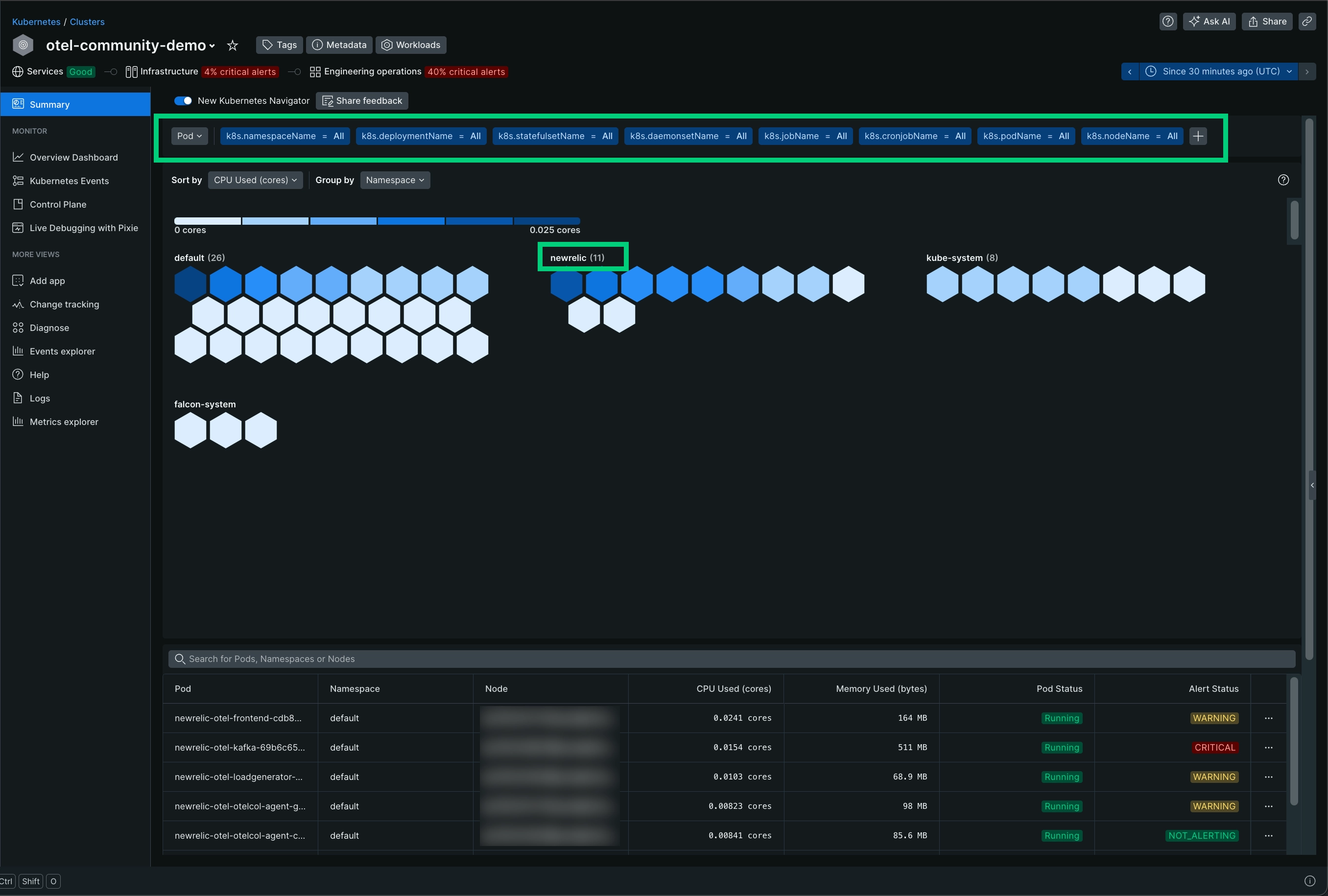
Pase el cursor sobre una entidad para ver su estado de alerta y el valor de la métrica seleccionada en el menú desplegable. Haga clic para abrir un panel con más detalles sobre la entidad seleccionada. Estos detalles incluyen etiqueta, señales doradas, registro y acceso a páginas más detalladas dashboard de la entidad a través de los enlaces Details.
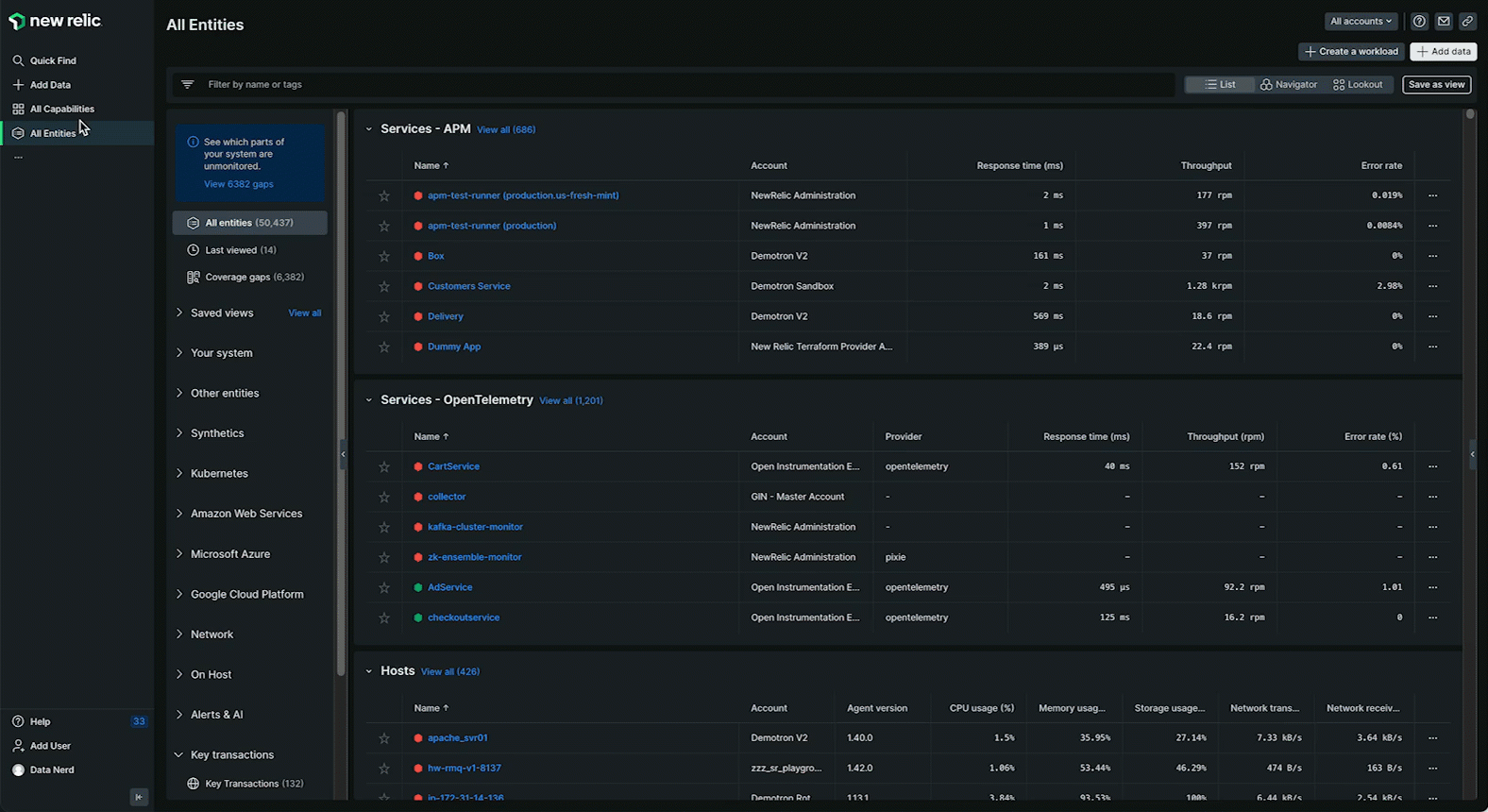
Comparte tus comentarios
La Kubernetes Navigator UI es una característica nueva y se están planeando actualizaciones adicionales. Envíenos sus comentarios sobre lo que le gusta, lo que no le gusta y qué otras características le gustaría ver en esta UI.
Puede enviar comentarios directamente en New Relic visitando la opción Help > Give Us Feedback en la parte inferior izquierda del navegador. Para asegurarse de que sus comentarios se envíen al equipo correcto, comience el texto de sus comentarios con las palabras Kubernetes Navigator.
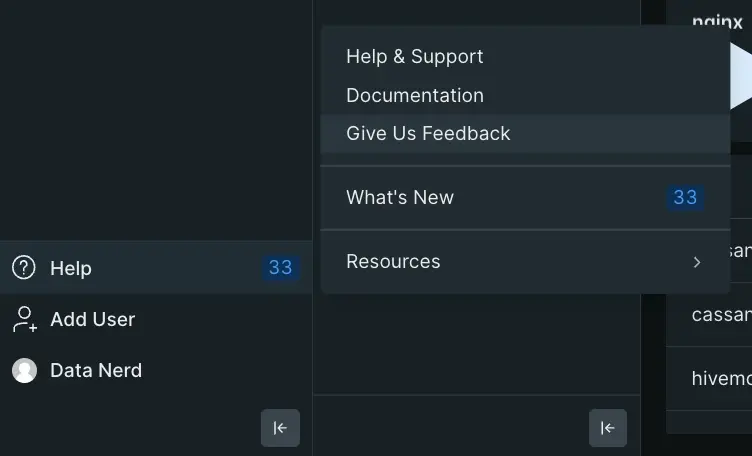
Detalles sobre la entidad Kubernetes
Algunos recursos para aprender sobre la entidad relacionada con Kubernetes :
- Más información sobre la entidad
- Para obtener detalles sobre cuánto tiempo dura la entidad en New Relic y otros detalles, consulte la entidad relacionada con Kubernetesen nuestro repositorio de definiciones de entidades.
Dashboard de descripción general del clúster
El dashboard del clúster Overview puede ser una herramienta esencial para monitorear y gestionar su clúster de Kubernetes. Proporciona visibilidad en tiempo real del estado y el rendimiento de la aplicación en contenedores que se ejecuta en el clúster y permite al administrador identificar y resolver rápidamente cualquier problema que pueda surgir.
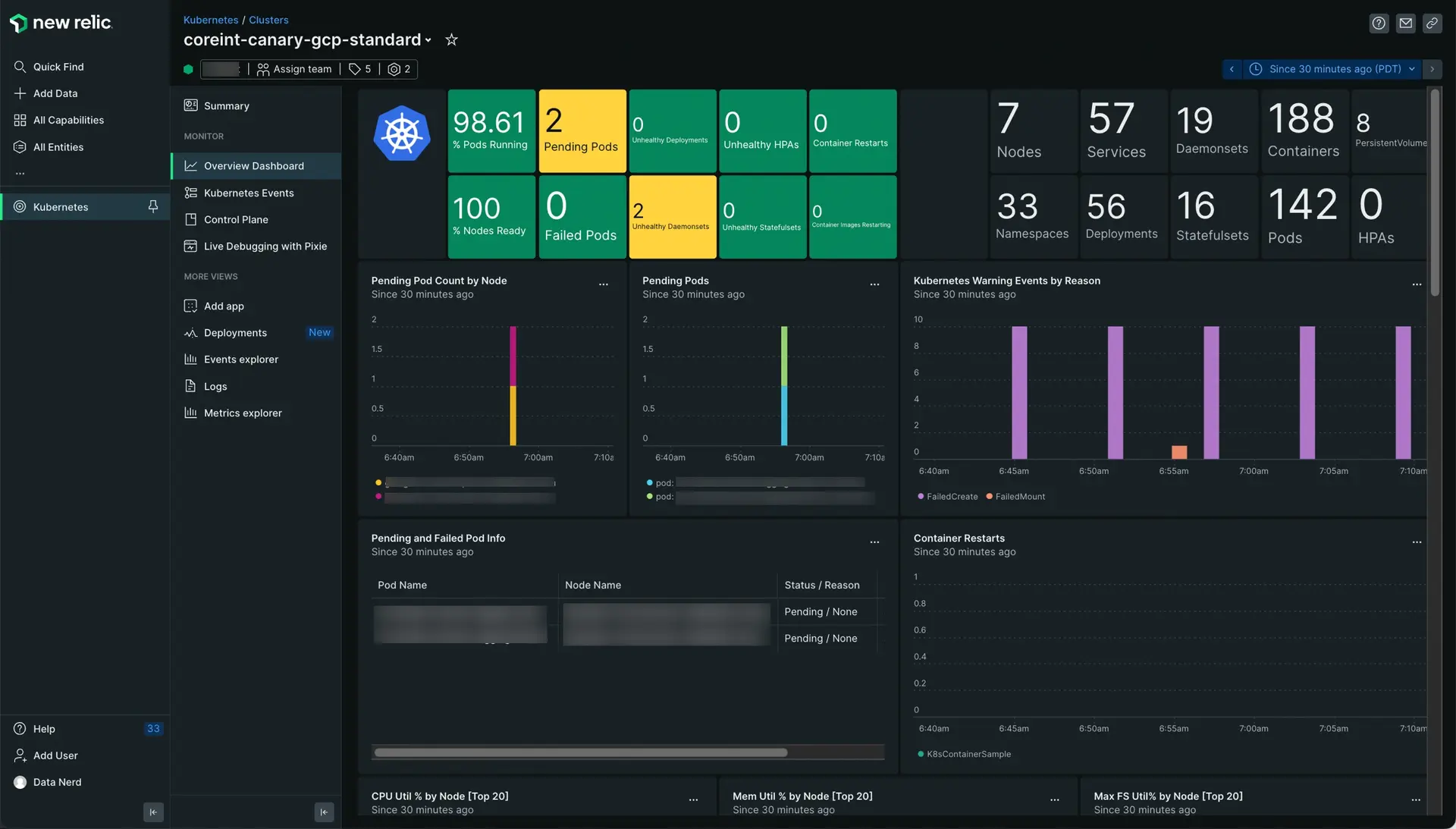
Vaya a one.newrelic.com > All capabilities > Kubernetes. Seleccione su clúster y haga clic en Overview Dashboard en el panel de navegación izquierdo. Muestra datos generales útiles sobre el estado y rendimiento del clúster y su carga de trabajo en contenedores.
Está diseñado para ayudar a responder preguntas como:
- ¿Hay algún pod pendiente o fallido?
- ¿Qué Daemonsets, Deployments, Statefulsets, HPAs u otros recursos Kubernetes no están en buen estado?
- ¿Están todos los nodos listos y son capaces de alojar pods?
- ¿Cuántos pods, contenedores, nodos u otros recursos Kubernetes hay en el clúster?
- ¿Cuándo se produjo un aumento en el evento de advertencia Kubernetes ?
- ¿Cuándo uno o más pods entraron en estado pendiente?
- ¿Hay algún pod que no se pueda programar en un nodo?
- ¿Mis nodos pueden albergar pods adicionales?
Sugerencia
El dashboard del clúster Overview actualmente no incluye información sobre Jobs o CronJobs.
Explora tu evento Kubernetes
Si ha habilitado la integración de eventosKubernetes , puede hacer clic en Kubernetes events en el panel izquierdo para explorar todo lo que sucedió en su clúster, desde advertencias hasta eventos normales. Para configurarlo, seleccione la casilla Kubernetes Events en el paso 3 de nuestro asistente de instalación o siga las instrucciones.
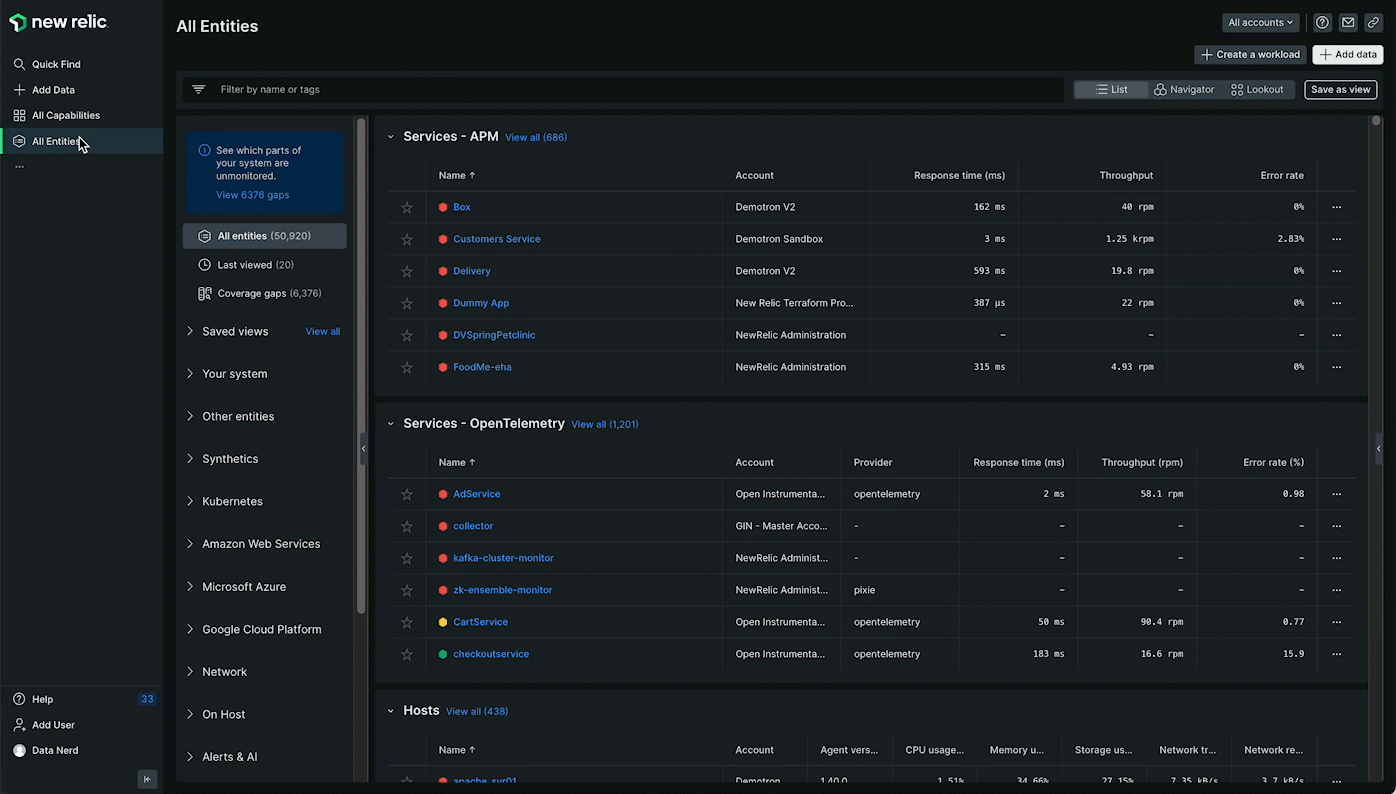
Vaya a one.newrelic.com > All capabilities > Kubernetes cluster explorer > Events: explore y filtre todos sus eventos Kubernetes y profundice en los datos de logs e infraestructura.
Utilice el explorador de clústeres
AVISO EOL
La nueva de Kubernetes Navigator UI está destinada a reemplazar al explorador de clúster. Sin embargo, puedes habilitar la experiencia del explorador de clúster original en cualquier momento desactivando el interruptor de alternancia de Kubernetes Navigator.
Tenga en cuenta que el explorador de clúster no es compatible con OpenTelemetry para Kubernetes.
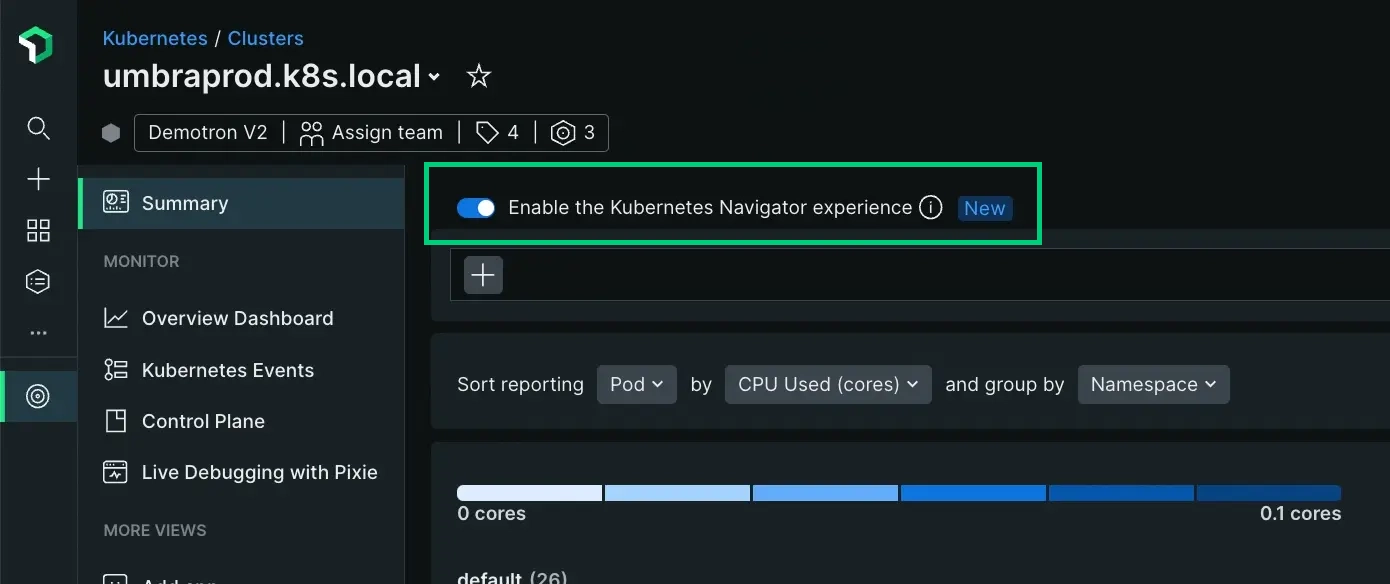
Ir a one.newrelic.com > All capabilities > Kubernetes cluster explorer > Summary: haga clic en el Kubernetes interruptor para regresar a la Navigator.UI
El explorador de clústeres representa los datos del clúster más relevantes en un gráfico con la forma del timón de un barco, que también es el logotipo Kubernetes .
- Anillo exterior: Contiene up to 24 nodes de su clúster, el más relevante según la cantidad de alertas. Pase el cursor sobre cada nodo para comprobar el consumo de recursos y el porcentaje de pod asignable utilizado.
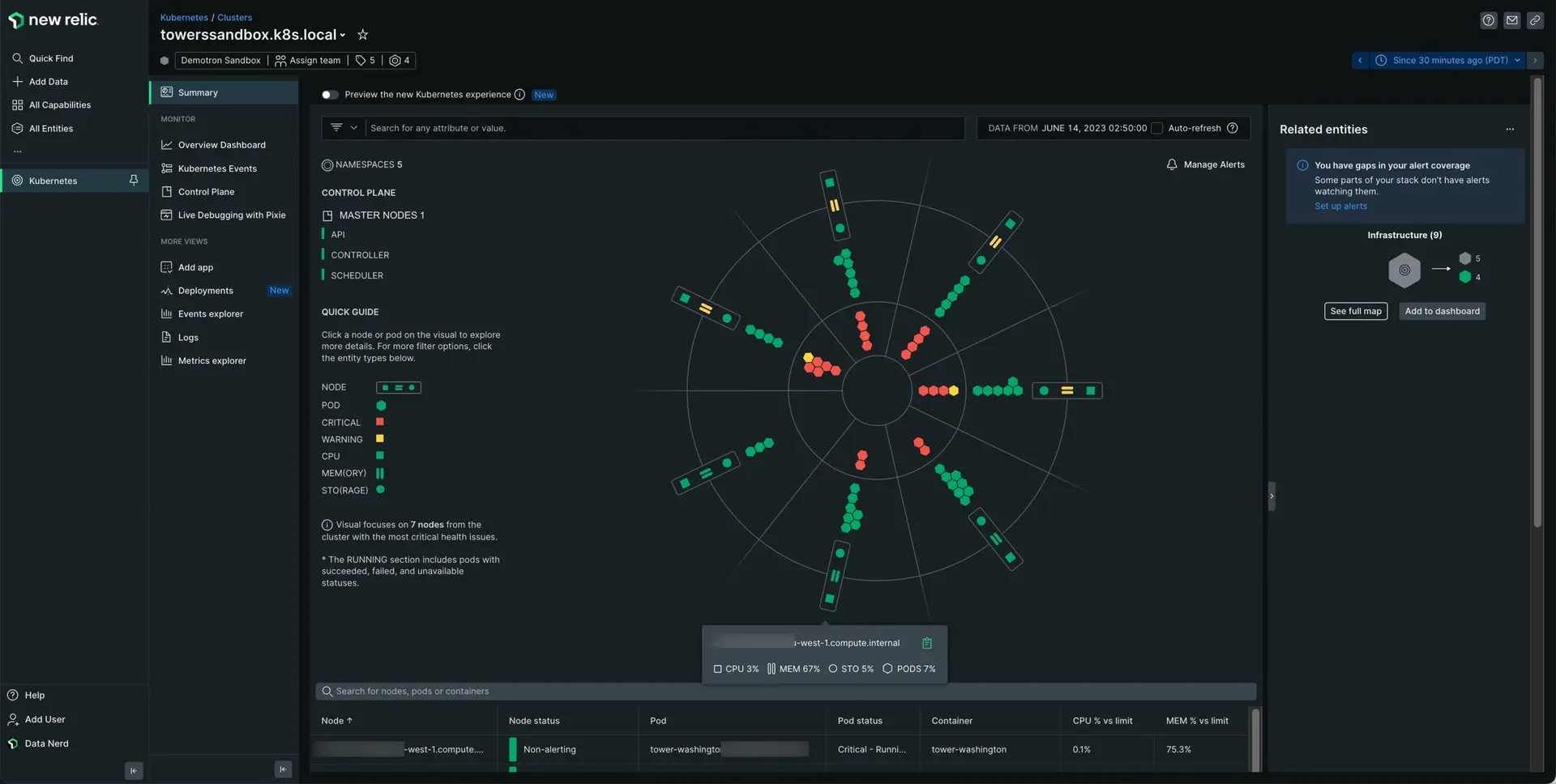
- Anillos interiores: Contienen la vaina (
 Los pods con alertas activas se muestran en el tercer anillo más interno, y los pods que están pendientes o no pueden ejecutarse están en el centro.
Los pods con alertas activas se muestran en el tercer anillo más interno, y los pods que están pendientes o no pueden ejecutarse están en el centro.
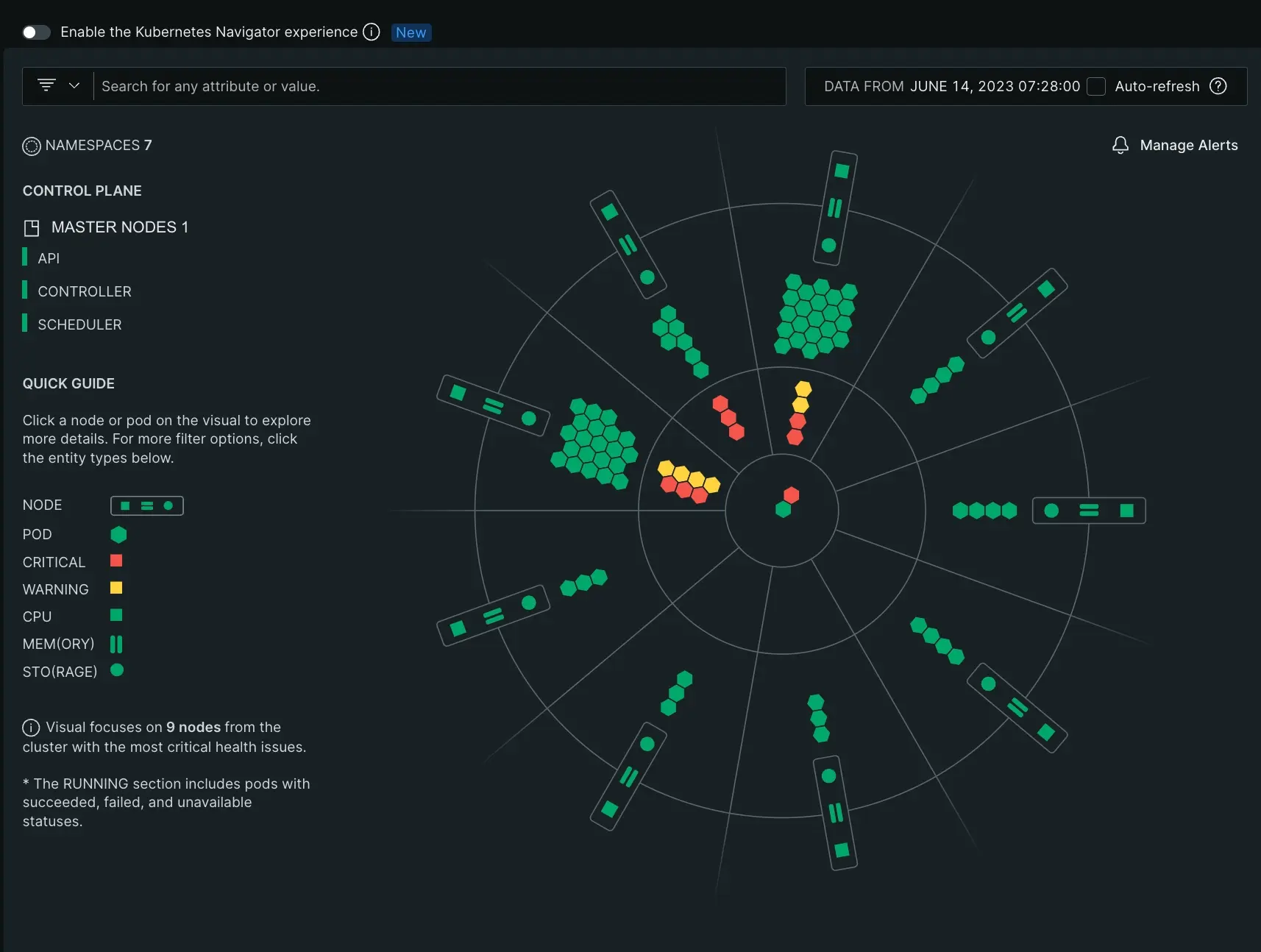
Pase el mouse sobre cada nodo o pod para obtener una descripción general rápida de su uso de recursos. Puede hacer clic en cada nodo y pod para ver su uso de recursos a lo largo del tiempo o para obtener más información sobre su estado y alertas activas. Los colores se basan en la política de alertas recomendada: el color amarillo tiene alertas de advertencia activas, mientras que el color rojo tiene alerta crítica activa.
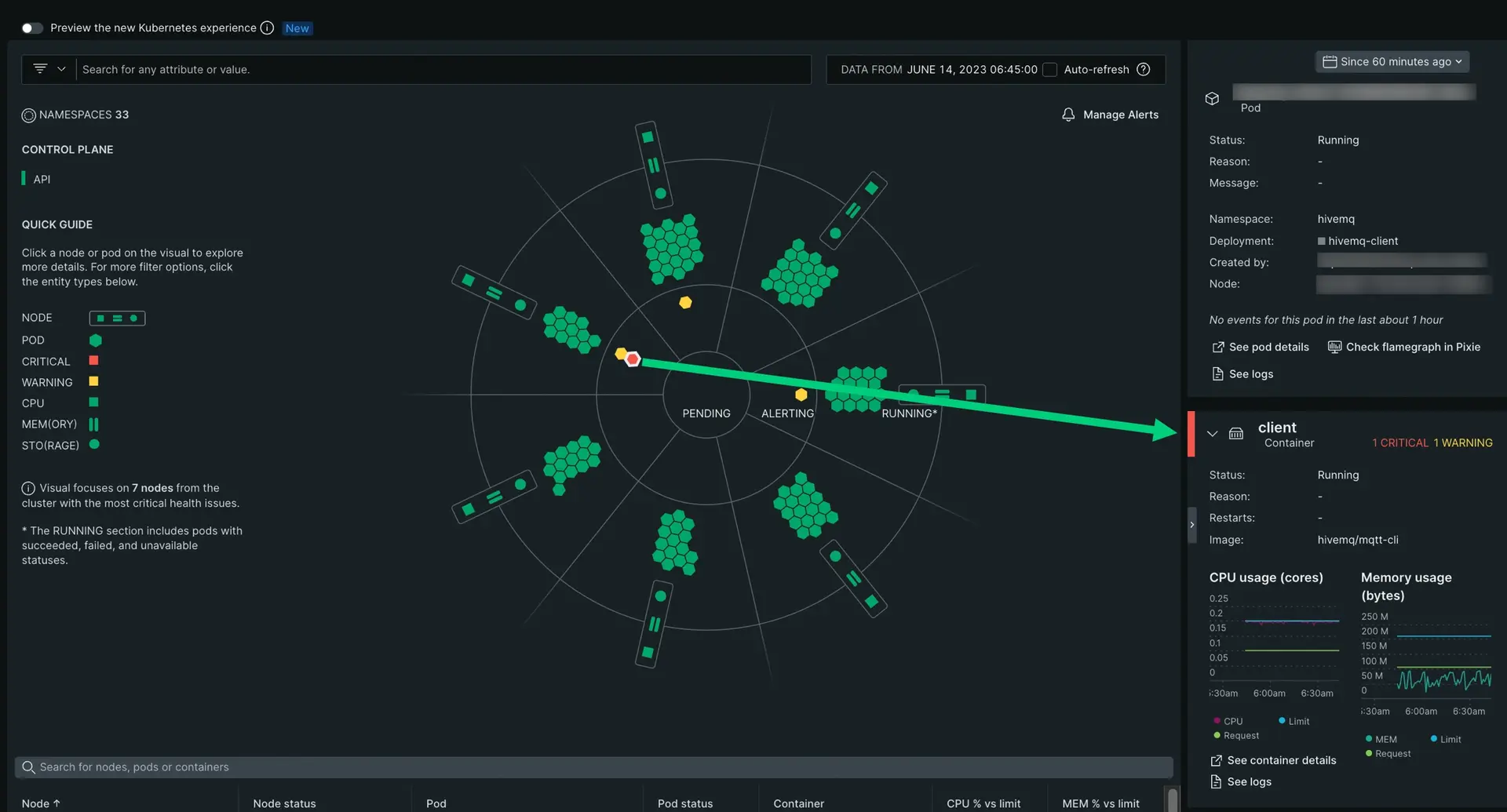
Ir a one.newrelic.com > All capabilities > Kubernetes: haga clic en cualquier pod para obtener más información sobre su estado y salud, y para profundizar en los datos de la aplicación y traza, registro y eventos.
Haga clic en un nodo para ver los siguientes datos:
- Estadísticas pod
- Consumo de CPU, memoria y almacenamiento frente a cantidades asignables
- Cantidad de pod utilizada por el nodo frente a la cantidad de pod asignable
Para cada pod, dependiendo de la integración y característica que hayas habilitado, puedes ver:
- Estado pod y metadatos, incluido namespace y el despliegue
- Estado del contenedor y estadísticas.
- Alertas activas (tanto de advertencia como críticas)
- Evento Kubernetes que sucedió en ese pod
- Datos APM y traza (si has vinculado tus datos APM )
- Un enlace al registro del pod y del contenedor, recopilado mediante el complementoKubernetes para en New Relic
Las estadísticas del clúster y del plano de control siempre están visibles en el lado izquierdo.
Tabla de nodos del explorador de clústeres
Debajo del explorador de clústeres está la tabla de nodos, que muestra todos los nodos del clúster, namespace o despliegue. Como todos los demás indicadores de uso, la tabla muestra el consumo frente a los recursos asignables.
Busque y filtre los datos de su clúster
La principal forma de modificar la vista de datos en el explorador de clústeres es utilizando la barra superior para buscar atributos o valores específicos. Todos los atributos y valores recopilados por la integración Kubernetes se pueden combinar para reducir la vista del clúster.
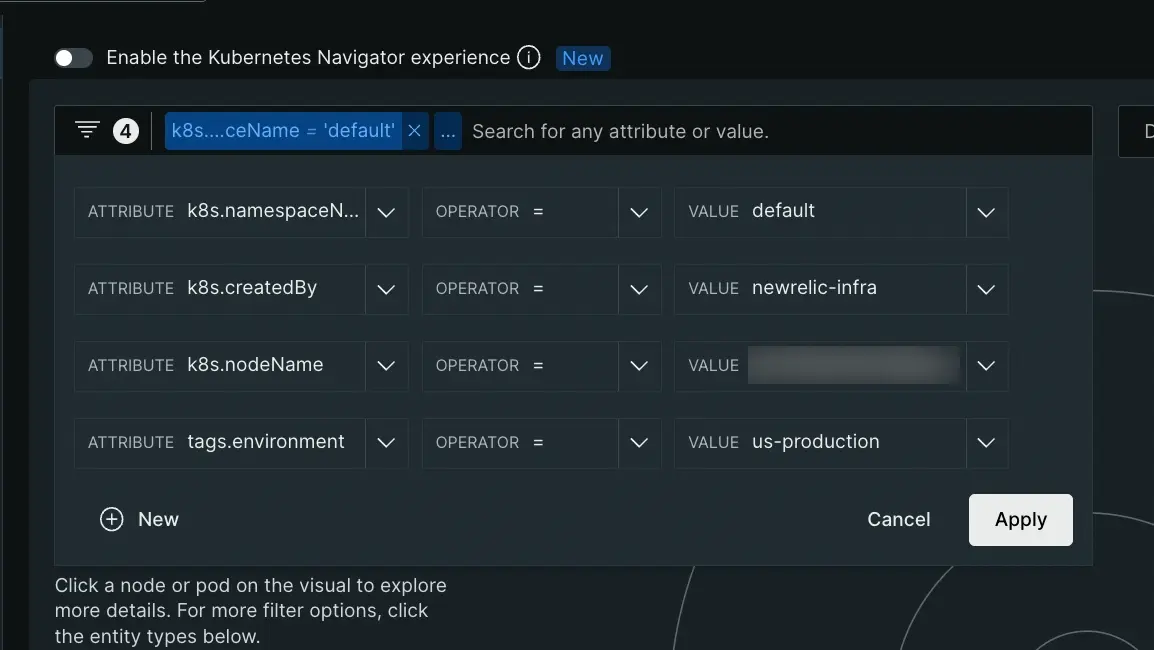
Ir a one.newrelic.com > All capabilities > Kubernetes cluster explorer: todos los atributos y puntos de datos de su clúster de Kubernetes se pueden usar para filtrar la vista del explorador de clúster.
También puedes cambiar el período de tiempo usando el selector de tiempo en la esquina superior derecha. El cuadro Auto-refresh convierte el explorador de clústeres en un dashboard en tiempo real que se actualiza cada 60 segundos.
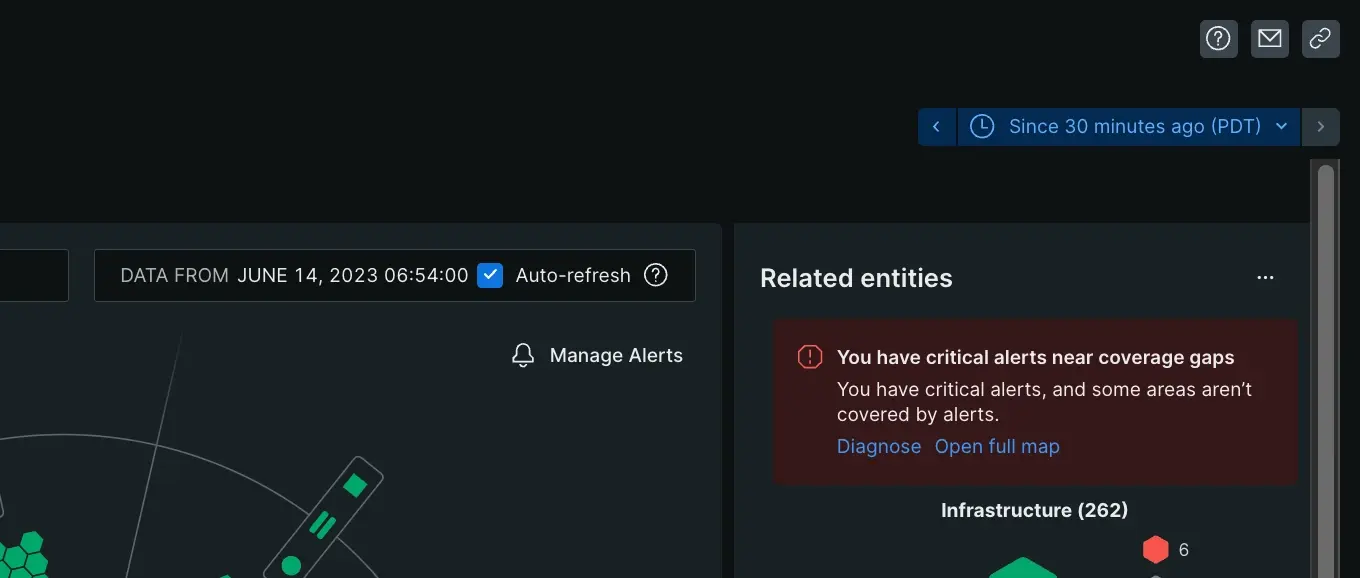
Ir a one.newrelic.com > All capabilities > Kubernetes cluster explorer: el selector de tiempo le permite seleccionar varios periodos de tiempo predefinidos. Para recargar los datos cada minuto, marque la casilla de actualización automática.