New Relic instruments supported frameworks automatically. However, you may also have other frameworks for which some transactions are not being created automatically or additional methods that you would like to instrument. You can add custom instrumentation to these methods by creating transactions. Transactions created via XML are classified as non-web in the New Relic UI.
This document describes how to create transactions with an XML file. You can also:
- Add details to existing transactions using XML
- Create transactions and add detail to existing transactions with the .NET agent API.
If you have a non-IIS application, XML instrumentation requires enabling the Instrument all option during the .NET agent installation.
Create transactions using XML
Custom transactions (transactions not instrumented automatically) are defined in a custom instrumentation XML file. You define a method that triggers the creation of a transaction. You can also instrument additional methods called by the trigger method.
Some important rules to know before you create a custom transaction:
- Database and external calls do not require custom instrumentation because they're automatically instrumented.
- Ensure your XML file is in the correct path. To define its instrumentation set, the .NET agent reads every XML file in the
Extensionsdirectory. - If a method you attempt to instrument is already part of an existing transaction, it will be added as a segment to that transaction. No new transaction will be created. This will occur even if the parent method is instrumented using custom instrumentation.
- Avoid instrumenting things like
Main()as this method won't end until the application ends and data may not be sent to New Relic.
To create a custom instrumentation file:
Create a new
.xmlfile in theExtensionsdirectory within your .NET Agent directory. The location of this directory depends on your OS:Copy this template into the file you created. This template defines two separate class and methods as transactions but more can be added:
<?xml version="1.0" encoding="utf-8"?><extension xmlns="urn:newrelic-extension"><instrumentation><!-- Define the method which triggers the creation of a transaction. --><tracerFactory name="NewRelic.Agent.Core.Tracer.Factories.BackgroundThreadTracerFactory" metricName="TransactionName"><match assemblyName="AssemblyName" className="NameSpace.ClassName"><exactMethodMatcher methodName="MethodName" /></match></tracerFactory><!-- Define the method which triggers the creation of a transaction. --><tracerFactory name="NewRelic.Agent.Core.Tracer.Factories.BackgroundThreadTracerFactory" metricName="TransactionName2"><match assemblyName="AssemblyName" className="NameSpace.ClassName2"><exactMethodMatcher methodName="MethodName2" /></match></tracerFactory><!-- Define the method which triggers the creation of a transaction. --><tracerFactory name="NewRelic.Agent.Core.Tracer.Factories.BackgroundThreadTracerFactory" metricName="TransactionName3"><match assemblyName="AssemblyName" className="NameSpace.ClassName3" minVersion="1.0.0" maxVersion="99.99.99"><exactMethodMatcher methodName="MethodName3" /></match></tracerFactory></instrumentation></extension>
In the file you created, customize the attribute values
TransactionName,AssemblyName,NameSpace.ClassName, andMethodName. Customize these values for both the trigger method and for any methods called by the trigger method. You can also use the optionalminVersionandmaxVersionattribute values to target specific versions of an assembly, as shown in the third example above. Note that this functionality requires agent 10.6.0 or higher.팁
These values are case sensitive.
TransactionName: Defines the transaction name. ThemetricNameattribute is optional. If omitted, the transaction name will beNameSpace.ClassName/MethodName. The transaction category will beCustom. The resulting full metric name will beOtherTransaction/Custom/TransactionName. If you wish to change the transaction category fromCustom, use the SetTransactionName API call. The New Relic UI groups transactions under categories in the transaction type field.AssemblyName: The assembly that contains the trigger method.NameSpace.ClassName: The fully-qualified class name that contains the trigger method.MethodName: The exact name of the trigger method.minVersion: Optional (you can remove it). The minimum assembly version to instrument (inclusive). If omitted, the minimum version is considered to be 0. Requires agent 10.6.0 or higher.maxVersion: Optional (you can remove it). The maximum assembly version to instrument (exclusive). If omitted, there is no maximum version. Requires agent 10.6.0 or higher.
Adding additional methods must include the
"NewRelic.Agent.Core.Tracer.Factories.BackgroundThreadTracerFactory"attribute to be defined as a transaction. Tags without this attribute will add detail to existing transactions only.Optional: To check if the XML file is formatted correctly, you can check it against the XSD (located at
C:\ProgramData\New Relic\.NET Agent\Extensions\extension.xsd) using any XSD validator.
중요
Do not use brackets [suffix] at the end of your transaction name. New Relic automatically strips brackets from the name. Instead, use parentheses (suffix) or other symbols if needed.
View transactions in the UI
The custom transaction starts when the method specified by methodName is invoked in the assembly specified by assemblyName. The transaction ends when the method returns or throws an exception.
You can view these metrics in the Transactions page and in transaction traces. To view the transaction: Go to one.newrelic.com > All capabilities > APM & services > (select an app) > Monitor > Transactions > Type > (select a type). The type will Non-web/Custom unless you use the API to change the category.
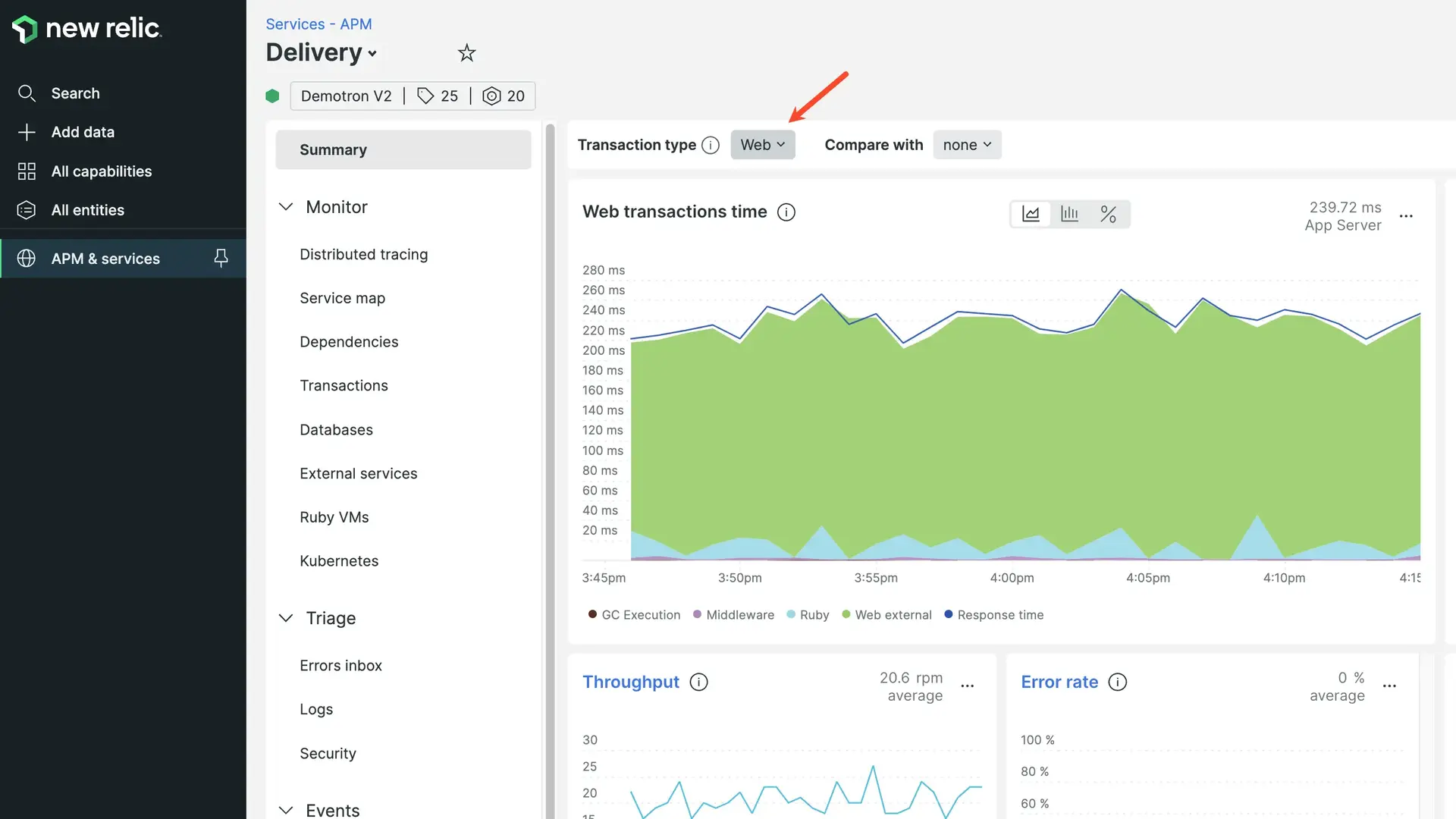
one.newrelic.com > All capabilities > APM & services > (select an app) > Monitoring > Transactions > Type > (selected type): Use the Type menu to view your custom transactions.
Example: Instrument three methods
This example presents a simple implementation of creating transactions.
Example: Instrument a console app
This simple console app demonstrates creating transactions. After running the application a few times, you see the transactions you created in the Transactions page (at one.newrelic.com > All capabilities > APM & services > (select an app) > Transactions > Type). The Dummy segment will be visible in the transactions breakdown table and in any transaction traces.