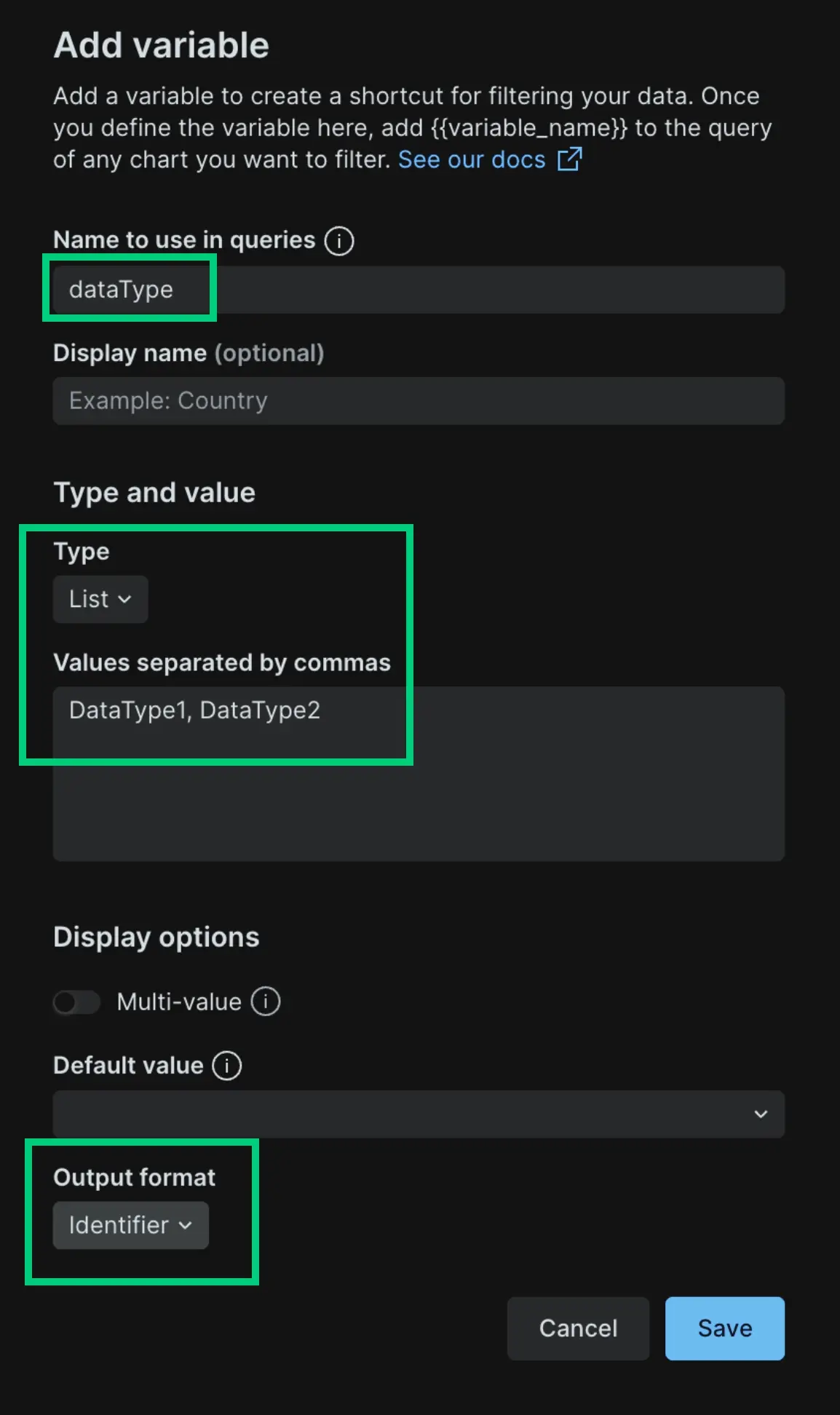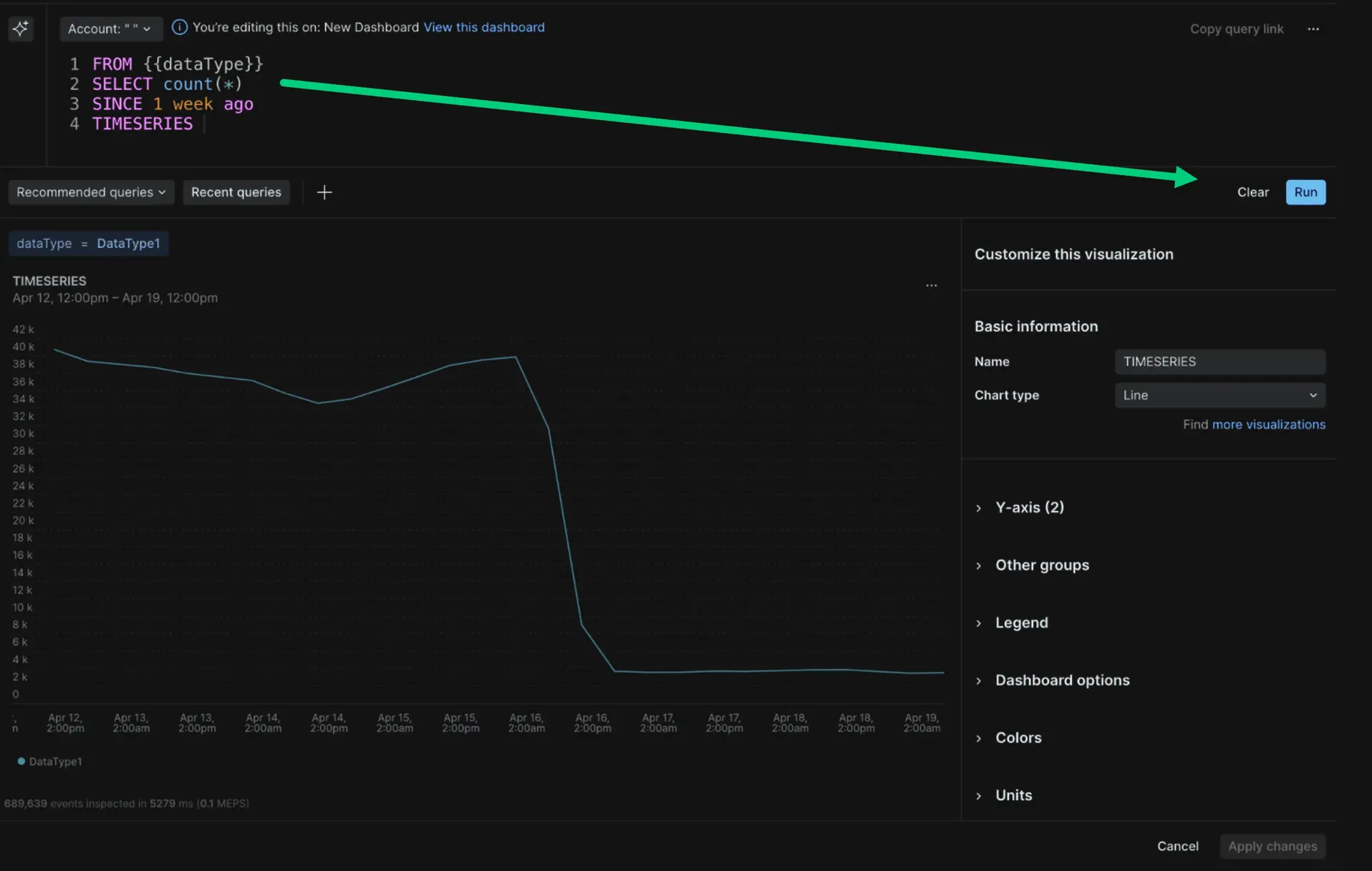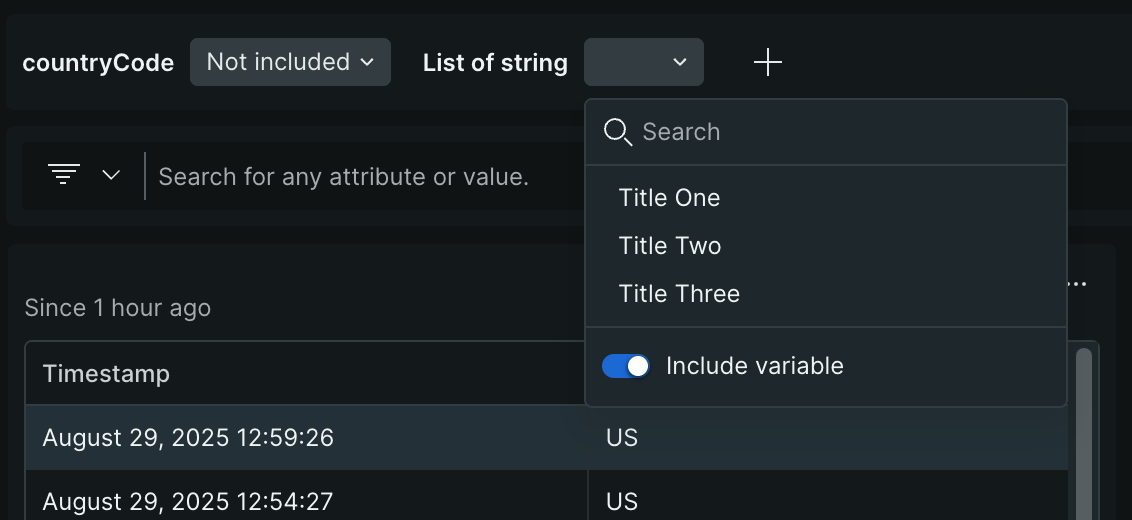Para personalizar los dashboards, puede emplear template variables para filtrar dinámicamente gráficos y otros widgets. Las variables de plantilla hacen que sus dashboards sea más útil y lo ayudan a crear más fácilmente dashboards que puede reutilizar para diferentes casos de uso. También puedes emplear variables para condicionar el valor de otras variables. Para obtener más información, consulte variables anidadas.
¿Por qué utilizar variables de plantilla?
Las variables de plantilla son una forma potente y dinámica de filtrar un dashboard completo en función de valores de metadatos específicos que elija el creador dashboard . Los beneficios de utilizar variables de plantilla son:
Hacen que el dashboard sea más fácil de usar: el usuario no tiene que comprender la estructura de los datos; simplemente puede elegir entre las distintas opciones de filtro que configuró.
Le permiten crear plantillas dashboard reutilizables que luego puede duplicar y personalizar para muchos otros usos.
A continuación se muestra un ejemplo de un dashboard con varias variables de plantilla, que puede ver en la parte superior del dashboard.
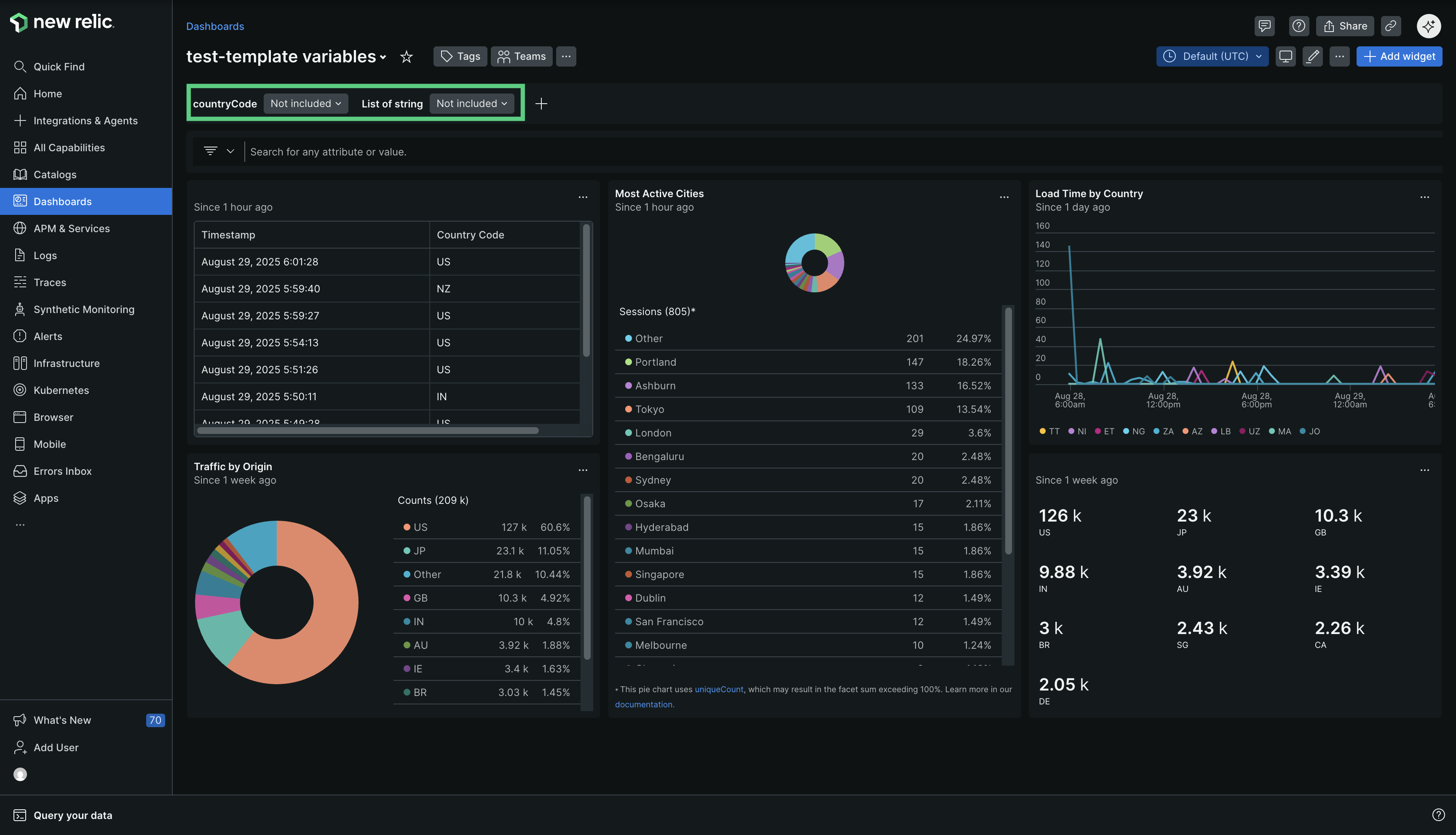
Ir a one.newrelic.com > All capabilities > Dashboards
Con las variables de plantilla, puede configurar una amplia variedad de variables y filtros para crear la experiencia dashboard que necesita. Ejemplos de experiencias que puedes crear:
- Un menú desplegable para elegir el nombre de una aplicación
- Un menú desplegable para elegir regiones específicas
- Un menú desplegable para seleccionar duraciones específicas u otros valores numéricos
- Filtros que utilizan campos de texto libre para encontrar cadenas coincidentes
Además, ahora puedes decidir si quieres incluir la variable o no sin tener que modificar tu consulta. Consulte la sección Incluir variable para obtener más detalles.
Incluir y excluir variables
El botón Include variable le permite establecer un valor deseado e incluir o excluir ese valor en su dashboard. Consulte la sección de variables de plantilla para obtener más información.
Por ejemplo, es posible que esté investigando un problema que no sea específico de ningún valor particular dentro de una variable. En tales casos, los valores existentes de la variable podrían limitar los resultados de la consulta, incluso cuando se seleccionan todas las opciones posibles. Para solucionar esto, puede excluir la variable de la consulta. Esto elimina efectivamente la condición de la variable y la reemplaza con un valor booleano neutral (verdadero o falso), lo que garantiza la validez de la consulta y devuelve resultados completos.
Ejemplo
Considere una consulta que filtra resultados según una variable countryCode . Si desea ver datos de todos los países sin filtrar, puede excluir la variable:
Consulta original:
FROM PageAction SELECT count(*) AS 'views' WHERE countryCode IN ({{countryCode}}) AND appName = 'Test App' FACET countryCodeConsulta con una variable excluida:
FROM PageAction SELECT count(*) AS 'views' WHERE true AND appName = 'Test App' FACET countryCodeEsta característica es particularmente útil cuando:
La variable tiene más valores que el máximo permitido (por ejemplo, 5000 resultados máximos para únicos de forma predeterminada) o una cantidad muy alta de valores. Elegir deshabilitar la variable de forma predeterminada generará mejoras considerables en el rendimiento.
La fuente de datos de la variable difiere de la base de datos que estás consultando. En estos casos, seleccionar todos los valores de la base de datos mediante "Seleccionar todo" no es suficiente. Al excluir la variable, puede recuperar todos los valores de la base de datos.
Limitaciones en la variable de inclusión:
Cuando se emplea en casos FACET, la condición se reemplaza con verdadero y la convierte en una condición siempre verdadera.
Cuando se emplea en otros contextos, como funciones o con la declaración
SELECT, obtendrá el siguiente error:"Unknown function Disable_variable()". Esto se debe a que la función de deshabilitar variable aún no está implementada para estos casos específicos.
Requisitos y limitaciones
Las variables de plantilla solo se pueden utilizar en el contexto de personalizar el widget para el dashboard. Consulte Variables NRQL para utilizar variables en una consulta NRQL.
La consulta con variables de plantilla solo se puede utilizar en el contexto de un dashboard. Por este motivo, algunas características relacionadas con la consulta no funcionan. Por ejemplo, la opción Export dashboard as PDF no admite widgets con variables.
Puntos importantes a tener en cuenta al agregar una consulta:
La variable que definiste va dentro de los corchetes
{{ … }}.La variable genera un valor de cadena.
Para ayudarte cuando estás creando una consulta, hay un código de color:
- Las cláusulas
FROM,SELECT,FACETyWHEREestán en rosa. - Identificador están en negro.
- Las funciones están en azul.
- Las cadenas están en verde.
- Los números enteros están en marrón.
- Las cláusulas
Consulte nuestra página Cómo utilizar NRQL: la mecánica de las consultas si desea obtener más información sobre cómo redactar consultas con NRQL.
Para conocer las restricciones relacionadas con la consulta de redacción, consulte Consulta de redacción.
Usar variables de plantilla
Lo guiaremos en la creación de una variable de plantilla y luego le daremos algunos ejemplos de diferentes tipos de variables de plantilla.
La creación de una variable de plantilla consta de dos pasos.
Definir la variable de plantilla
Primero, definirá una variable de plantilla. Esta es la variable que usará en una consulta NRQL para crear un widget.
Para definir una variable:
Desde un nuevo dashboard sin variables, haga clic en editar botón y, a continuación, haga clic en el botón + Add variable ubicado en la esquina superior izquierda. Una vez que terminó de agregar variables, haga clic en Done editing.
Si el dashboard incluye un widget, haga clic en el botón + Add variable.
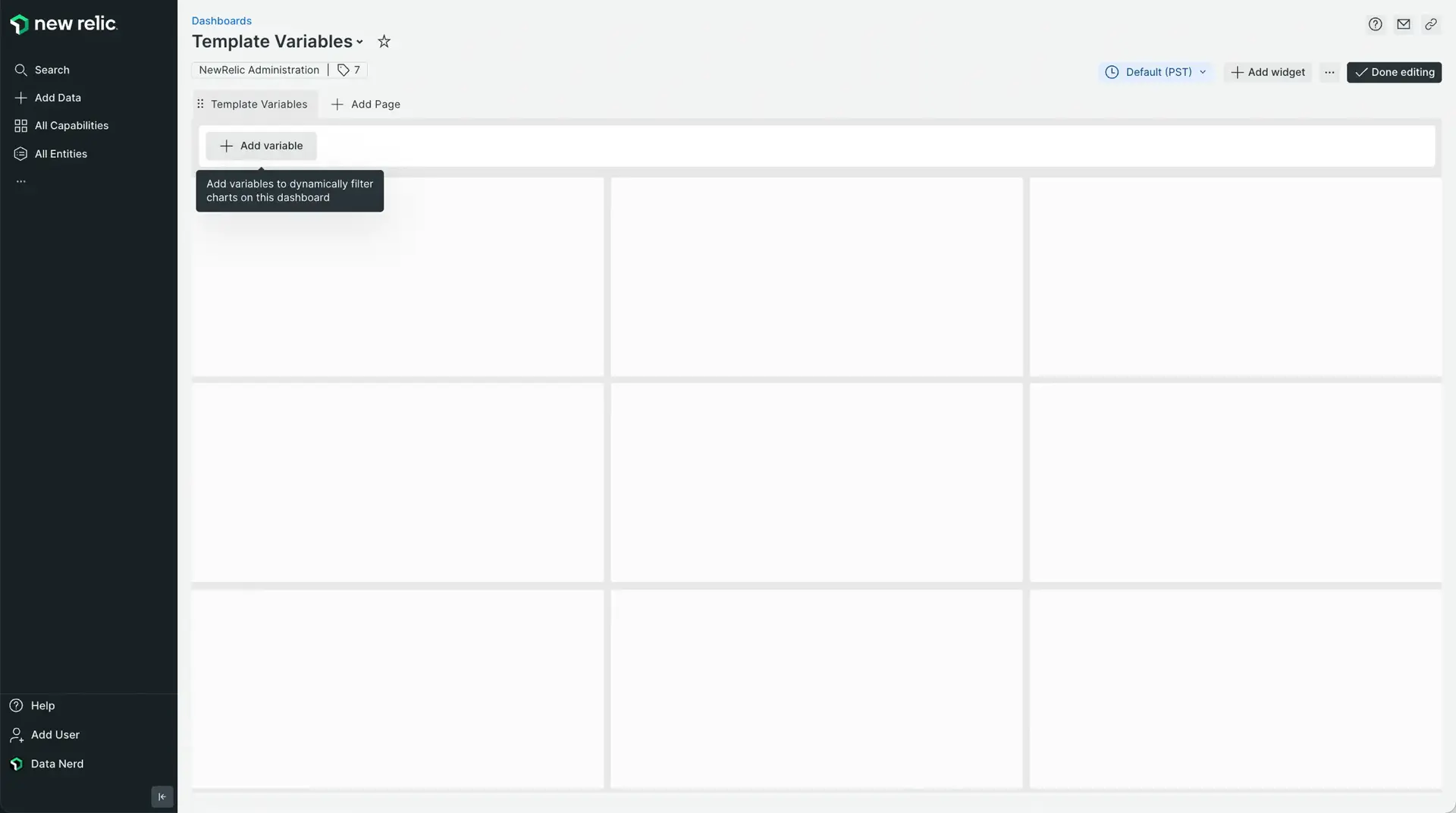
Complete el flujo de trabajo Add variable . A continuación se presentan algunas reglas y consejos para cada uno de los campos.
Campo
Detalles
Nombre a utilizar en consulta
El nombre de la variable. Esto es lo que usarás en la consulta, rodeado por
{{...}}. Por ejemplo, si usacountryaquí como nombre, al escribir una consulta llamará a la variable con{{country}}.Los nombres de las variables deben comenzar con una letra y pueden contener letras, números y guiones bajos.
Nombre para mostrar
Opcional. Así es como se mostrará la variable encima del dashboard para que el usuario dashboard sepa qué representa la variable. Si se deja en blanco, se utilizará el valor del nombre principal.
Tipo
Hay tres opciones:
Query: Puede escribir una consulta que devolverá una lista dinámica de opciones utilizadas en el menú desplegable. Por ejemplo, la siguiente consulta devolvería una lista dinámica de
countryvalores:SELECT uniques(countryCode) FROM PageAction SINCE 2 days agoPara conocer reglas y consejos sobre cómo escribir consultas, consulte variables de tipo consulta.
List: una lista de valores separados por comas que se utilizan para completar las opciones en el menú desplegable. Por ejemplo, podría definir manualmente una lista de
countryvalores usando una lista como:ES, US, CA.Text field: En lugar de un menú desplegable de valores para elegir, esto permite al usuario dashboard filtrar cualquier texto que ingrese.
Cuenta
Solo presente para el tipo
query. Para organizaciones con varias cuentas, esto establece la cuenta que se consulta.Consultar
Escribe aquí tu consulta usando
uniques(attribute).Ignorar el selector de tiempo
Opcional. Sólo presente para el tipo de consulta. Al desactivar esta opción, la consulta se ejecutará utilizando el valor del selector de tiempo seleccionado en el dashboard. De esa manera, cuando cambie el valor del selector de tiempo, los resultados del menú desplegable de la variable responderán dinámicamente al nuevo rango de tiempo seleccionado.
Selección múltiple
Opcional. Esta opción permite un menú desplegable para permitir múltiples selecciones al mismo tiempo en lugar de una sola selección.
Mostrar el botón Apply
Opcional. Sólo aparece cuando habilita multi-value. Habilite este interruptor para mostrar un botón Apply o Cancel en la parte inferior del filtro desplegable de la variable. Mientras este botón aparezca en el filtro desplegable, haga clic en él para aplicar los cambios a los valores.
Valores predeterminados
Opcional. Éstos son los valores predeterminados que empleará el dashboard para filtrar. Por ejemplo, si empleó la consulta
countryanterior, podría ingresarEScomo valor predeterminado y el dashboard filtraría automáticamente ese valor. También puedes seleccionar todas las posibilidades.Para utilizar varios valores en una cláusula
WHERE, debe utilizarINen lugar de=.El botón Include variable determinará la configuración predeterminada, incluir o excluir, para esa variable en el dashboard. Esta configuración puede ser modificada por el usuario que visualiza el dashboard mediante el uso del interruptor Include variable en el menú desplegable de variables. La configuración seleccionada por el usuario será válida durante la duración de la sesión.
Importante
Tenga en cuenta que solo puede configurar valores predeterminados cuando el interruptor está configurado para incluir variable. Una vez que seleccione los valores predeterminados, puede cambiar el interruptor para que la variable no se incluya de forma predeterminada. Los valores predeterminados se preseleccionarán cuando cualquier usuario active el interruptor para incluir la variable desde el menú desplegable de variables.
Formato de salida
Esto le permite cambiar cómo se manejan los datos generados por la variable en la consulta. La opción seleccionada que elija aquí está relacionada con la consulta que agregará más adelante en el widget. La opción default es una cadena porque es la opción más común utilizada en la mayoría de las consultas. Puede cambiar la opción default por una de estas:
- String: utilice esto para valores de texto no numéricos.
- Number: Utilice esto para valores numéricos.
- Identifier: utilice esto cuando desee sustituir partes de la consulta, como nombres de eventos o nombres de facetas.
Vea este ejemplo de cómo se vería una variable de plantilla para valores
country:
Una vez que haya definido su variable de plantilla, puede agregar un widget que use su variable de plantilla creada.
Crear un widget que use la variable de plantilla
Una vez que haya configurado una variable de plantilla, necesitará un widget en un dashboard que use la variable que definió en su consulta.
Para crear un widget:
Desde su dashboard haga clic en el botón + Add widget ubicado en la esquina superior derecha.
Hay 2 opciones:
- Añade un gráfico. Crearás tu widget usando el generador de consultas.
- Agregue texto, imágenes o enlaces. Crearás tu widget agregando tu propio contenido usando nuestro editor Markdown.
Elegimos la opción Add a chart .
Agregue su consulta y haga clic en Run.
Siguiendo nuestro ejemplo mencionado en el paso 1:
SELECT countryCodeFROM PageActionWHERE countryCode IN ({{countryCode}})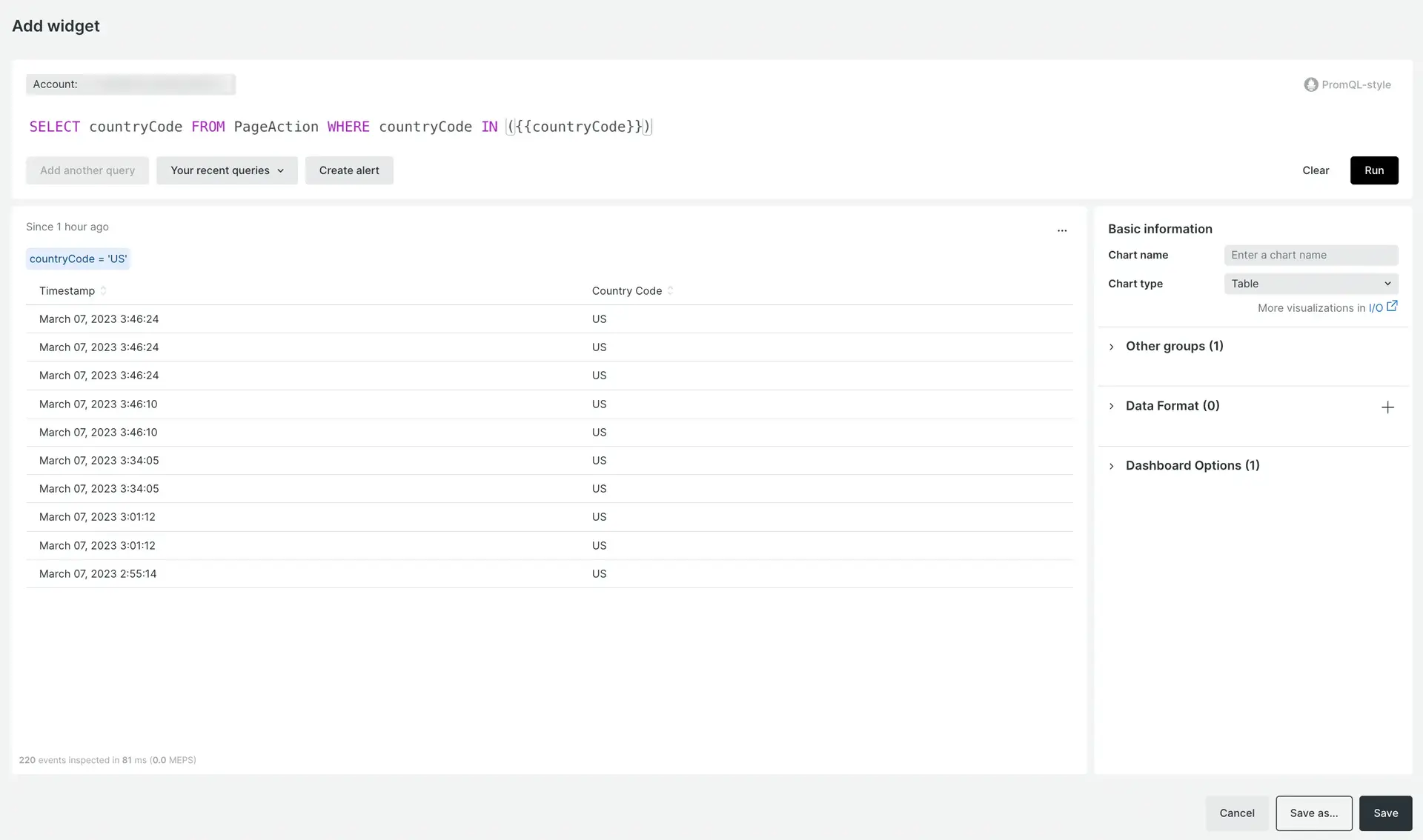
Tenga en cuenta que estas son las cláusulas NRQL que aceptarán variables de plantilla como valores:
SELECT,FROM,FACET,ORDER BYyWHERE.En cambio, la siguiente lista de cláusulas NRQL no aceptará variables de plantilla como argumentos:
AS,COMPARE WITH,LIMIT,OFFSET,SINCE,SLIDE BY,TIMESERIES,UNTILyWITH....Hacer clic Add to dashboard
Cuando haya terminado de definir una variable de plantilla y agregar un widget que haga referencia a esa variable, puede verificar que esté funcionando como se esperaba eligiendo diferentes opciones en la barra de variables de plantilla y viendo si el widget cambia según su selección.
Aquí hay un ejemplo del widget resultante, a la derecha, con el menú desplegable country a la izquierda.
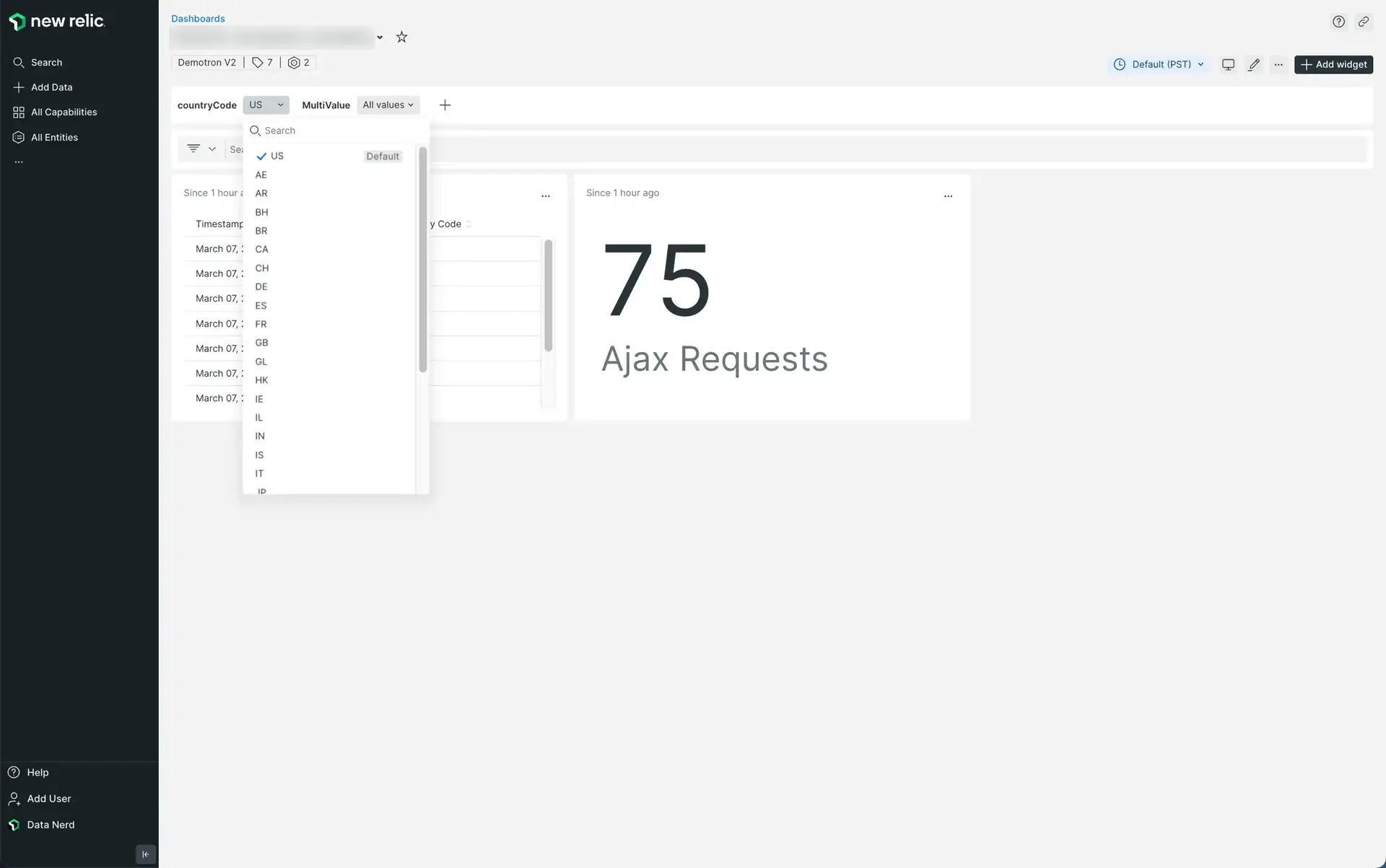
Reglas para escribir una variable de plantilla de tipo consulta
Como se analizó en la sección sobre la definición de variables de plantilla, existen tres tipos de variables: consulta, lista y campo de texto. La variable de tipo consulta es la más compleja de crear porque debe crear una consulta funcional que devuelva una lista de valores, que luego se emplean para completar el desplegable en la barra de variables de plantilla en la parte superior del dashboard.
Importante
Tenga en cuenta que este es un tema diferente a la redacción de consultas que utilizan una variable de plantilla.
Puede emplear casi cualquier consulta NRQL siempre que devuelva una lista de valores. Para eso, puede emplear las funciones uniques o keyset .
Con uniques:
FROM PageAction SELECT uniques(countryCode)-- you can use the second param to define the maximum number of results to be listed.FROM PageAction SELECT uniques(countryCode, 10000) --> this will return up to 10k resultsCon keyset:
-- with `keyset`, you'll get a list with all of the attributes from the table you're querying fromFROM PageAction SELECT keyset() SINCE 1 day agoTenga en cuenta que no se admiten variables anidadas ya que no puede haber variables dentro de variables.
Algunos ejemplos
A continuación se muestran algunos tipos diferentes de implementaciones de variables de plantilla.